How To Delete Vst Plugins Mac
On rare occasions it might be necessary to uninstall and remove an application prior to a complete reinstallation. This applies to our sequencers Cubase and Nuendo as well as to Steinberg VST plug-ins. All relevant files of the application that have to be deleted can be found in the following paths: System volume/Applications/. If your Mac is running macOS High Sierra or later and you recently installed a plug-in that isn't available in Logic Pro or MainStage, restart your Mac. Before you restart your Mac, confirm that the plug-in is 64-bit compatible. 32-bit plug-ins aren't compatible with Logic Pro or MainStage. Choose Apple menu Restart. Open Logic Pro or MainStage.
Sep 21, 2004 So, what Porter said is correct. Deleting the files and re-running the VST-DX wrapper is all that is necessary in this case. Yes this is weird behaviour for the Windows platform, but you gotta remember this technology originates back in Mac land. Plug-ins in the VST, VST3 and AU (Mac only) formats are supported. Real-time processing simplifies fine-tuning of the parameter settings. The restored recordings can be burned as audio CDs or saved to audio files on the computer in a variety of formats, including WAV, MP4, MP3, Ogg and FLAC.
If you're using third-party plug-ins, try any of these recommendations to fix your issue depending on what you're experiencing:
- If you can open Logic Pro or MainStage, but you're having issues with your project or concert, try bypassing plug-ins.
- If you can't open Logic Pro or MainStage, try removing plug-ins.
- If a recently-installed plug-in isn't available in Logic Pro or MainStage, try the following in the order listed until you can find the plug-in:
Bypass Audio Units plug-ins
If you're having an issue in a particular Logic Pro project or MainStage concert that uses third-party plug-ins, bypass each third-party plug-in in the project one-by-one, testing the project after you bypass each plug-in.
You can bypass plug-ins several different ways:
- Place the pointer over the plug-in slot in a channel strip, then click the Bypass button so the slot dims.
- Option-click the plug-in slot so the slot dims.
- In the plug-in window, click the Bypass button so the slot dims.
If bypassing a plug-in fixes your issue, check with the manufacturer to see if the plug-in is compatible with your version of macOS, and for possible updates.
Remove Audio Units plug-ins
If you can’t open Logic Pro or MainStage, try manually removing plug-ins.
- Find the plug-in file on your Mac.
- If you suspect a particular plug-in, locate the file for the plug-in in the folder, then drag the file to the Desktop.
- Try to reopen the app.
If you still can't open Logic Pro or MainStage:
- Create a new folder on the Desktop.
- Move all the plug-in files that appear in their installation locations to the new folder.
- Try to open Logic Pro or MainStage.
- If you can open the app, replace each plug-in file to its original location one-by-one. Quit and reopen the app after you replace each plug-in file. If you can't open the app after replacing a particular plug-in file, that plug-in might be corrupted or incompatible. Try reinstalling the disabled plug-in or check with the manufacturer for an update.
Restart your Mac
If your Mac is running macOS High Sierra or later and you recently installed a plug-in that isn't available in Logic Pro or MainStage, restart your Mac. Before you restart your Mac, confirm that the plug-in is 64-bit compatible. 32-bit plug-ins aren't compatible with Logic Pro or MainStage.
- Choose Apple menu > Restart.
- Open Logic Pro or MainStage.
- Click an Audio Effect, Instrument, or MIDI Effect slot to see if the plug-in is available in the pop-up menu. If the plug-in still isn't available, rescan the plug-in.
Confirm that the plug-in is installed
If a recently-installed plug-in still isn't available after restarting your Mac, confirm that the plug-in is installed:
- Choose Logic Pro > Preferences > Plug-in Manager, or MainStage > Preferences > Plug-in Manager.
- In the Plug-in Manager, locate the plug-in. To filter the list by manufacturer, click the manufacturer's name in the left column.
- If the plug-in doesn't appear in the Plug-In Manager, find the plug-in file.
If 'not authorized' appears in the Compatibility column for the plug-in, make sure the plug-in is properly authorized as documented by the manufacturer. - Reinstall the plug-in, then restart the computer.
- If the plug-in still isn't available, check with the manufacturer to see if the plug-in is compatible with your version of macOS, and for possible updates.
Rescan a plug-in
If the recently-installed plug-in is installed, use the Plug-in Manager to rescan the plug-in.
- Choose Logic Pro > Preferences > Plug-In Manager, or MainStage > Preferences > Plug-In Manager.
- In the plug-in Manager, locate the plug-in you want to check. To filter by manufacturer, click manufacturer's name in the left column.
- If 'failed validation' appears in the Compatibility column for the plug-in, select the plug-in in the list, then click Reset & Rescan Selection.
If 'not authorized' appears in the Compatibility column for the plug-in, make sure the plug-in is properly authorized as documented by the manufacturer. Then rescan the plug-in. - If the plug-in fails validation again, check with the manufacturer to see if the plug-in is compatible with your version of macOS, and for possible updates.
Rescan all plug-ins
To automatically rescan all installed plug-ins, remove the Audio Unit cache file.
- In the Finder, press Option and choose Go > Library.
- In the Finder window, go to Library/Caches/AudioUnitCache.
- Move the files from AudioUnitCache folder to the Desktop.
- Restart the computer, then open Logic Pro or MainStage. All installed Audio Units plug-ins will be rescanned.
Learn more
If you have browser extensions you're not using, they can slow down your Mac and sluggish web browsing. Moreover, you can have extensions and plugins you never installed. They just appeared in your browser at some point and you would be lucky if they’re not malware or bloatware. How did it happen? When you browse the web and download stuff from unknown websites, some of them get paid to add extensions to their download items. That’s how you end up with weird add-ons, search bars, ad stripes, trackers, and other useless additions.If you need to quickly disable or remove all the sluggish extensions from all browsers, use CleanMyMac X. It’s a safe Mac cleaner that lets you remove all add-ons a few clicks.
Add-ons, extensions, and plugins - what is the difference
While often used interchangeably, these terms are quite different. Let’s make clear what they are first. All of them are pieces of software created to extend the functionality of your browsers. All of them are installed onto a browser and run with it, providing you with additional tools. And all of them don’t come as part of the browser initially because they’re not essential. Now, let’s assess the differences.
Plug-ins or plugins can only change something in the web pages you’re seeing. They cannot install toolbars or provide additional menus in the browser itself.
Extensions are the same as add-ons and they can do all sorts of things, like add stuff into the browser, process and change web pages, etc.
To make it even clearer: an extension can have a plugin inside of it, but not vice versa.
For the most part, extensions (or addons) do a good job of enhancing your browsers or apps in the way you need them to. However, when there’s a too much of them, they are poorly mare or even malicious, you can have troubles.
Why it’s vital to steer clear from extra or unknown add-ons
- They slow down your browsers.
- They slow down your Mac.
- Plugins can alter your browser’s behavior.
- Plugins can alter the way websites look for you.
- Some extensions insert additional advertisement into websites.
- Tracking extensions send info about your web behavior to corporations.
- They can be harmful and contain malicious code (malware).
How to manage plugins and add-ons on Mac
Before we proceed to manual removal, it’s worth mentioning that if you need it done fast and safe, it’s much easier with an app. Simply download CleanMyMac X, click the Extensions tab, and clean up all of the add-ons and plugins you don’t need in Safari, and Firefox. Also, you can disable (but not delete) extensions in Google Chrome browser. Now, let’s see how you can do it on your own.
How to add and remove Chrome extensions manually
- Open Chrome.
- Click a small three-dot burger icon in the top-right corner.
- More tools > Extensions.
- You see a list of Chrome addons you have installed.
- You can disable (turn off) or completely remove any of them. To add new extensions, scroll to the bottom of the page and click Get more extensions.
How to add and remove plugins in Firefox manually
- Open Firefox.
- Click on the burger menu in the top-right corner.
- Choose Add-ons.
- You can see Extensions and Plugins tabs on the left.
- There you can remove or disable them.
- To get new extensions, click on Get Add-ons tab.
- Scroll to the bottom and choose See more add-ons!
You can also upload an add-on from file. To do this:
- Go to Extensions tab.
- Click on the gear icon > Install Add-on From File
How to add and remove Safari extensions manually
- Open Safari.
- Choose Safari > Preferences in the top menu.
- Open Extensions tab.
- You can now manage your extensions.
- To install another one, click on More extensions.
How to remove adware web browser extensions
This is a tricky business. Adware is not as straightforward and simple as the rest of extensions. It's a piece of malicious code that was created with the sole purpose of showing you advertisement and misleading you to harmful websites. So sometimes it does help to just find the odd-named extension on your list in the browser in question and delete it, but not always.
What can you do if the ads keep popping up or redirecting your every move to some website? How to you remove adware web browser extensions for good? You can try Adblock. It's a free plugin that works on all browsers and you can access its settings and set a specific website to be blocked from opening in your browser. So the adware won't be able to redirect you to that place anymore.
Now you know everything there is to know about extensions on Mac and how to deal with them. We hope this guide has been of help.
How to quickly remove add-ons from browser
If you tried to remove extensions manually but your Mac still have troubles working or loading web pages, we suggest using a Mac utility like CleanMyMac. This is the one app you really need if you want to save time. Just upload it and you are ready to go!
CleanMyMac X's Extensions allows to remove not only plugins and add-ons that we’ve talked about, but also Widgets, Application Plugins, Preference Panes, Dictionaries, Screen Savers, and Login Items easily.
Apart from ordinary applications, there are quite a lot of other software components on your system, that can be generally described as extensions. This module of CleanMyMac automatically sorts these items into the corresponding groups for you to work with:
Widgets
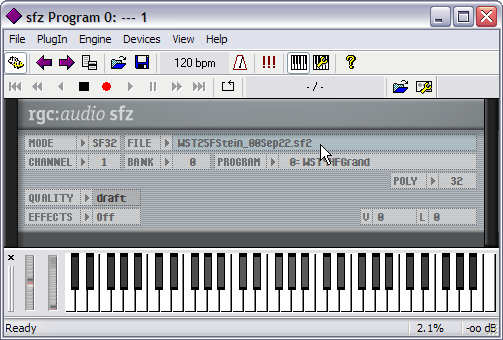
Your small Dashboard apps can be easily disabled or completely removed along with all related data.
Login Items
Manage the list of applications that will be automatically launched every time you log in. Sometimes small adware programs also sneak into your startup items without your approval. Preference Panes All of your Preference Panes come with tons of support files spread over the system, which are hard to locate without CleanMyMac.
Screen Savers
Removing an unnecessary screen saver correctly is easy with CleanMyMac. However, you can also disable one to make it temporarily unavailable for System Preferences.
Dictionaries
Not all the inbuilt Mac OS dictionaries are of any use for you, but they do waste space. You can easily remove unnecessary dictionaries or disable them temporarily.
After you have reviewed the lists, you can click the ‘Disable’ button next to virtually any item to isolate it from your system:
Or, you can select items for complete removal using their corresponding checkboxes.
Remember that disabling an extension is an easily-reversible operation, however, if you decide on removing an item completely, you will not be able to undo this action.
If needed, any of the listed items can be added to CleanMyMac’s Ignore List so that it never offers to remove them later.
After you have looked through the sections you found interesting and selected the unwanted items, you can go ahead and use the main Remove button to finalize your work.
Now you know everything there is to know about extensions on Mac and how to deal with them. We hope this guide has been of help.